Попередня сторінка: 9. Опрацювання об’єктів мультимедіа
Наступна сторінка: Розділ 1. Математичні основи обчислюва...
Пригадайте:
- як у презентаціях працюють з мультимедійними даними.
Ви дізнаєтесь:
- за допомогою яких програм можна створити власний відеокліп;
- які особливі елементи інтерфейсу має програма OpenShot Video Editor;
- як додати до проєкту мультимедійні об’єкти;
- як додати відеопереходи між кліпами чи зображеннями й візуальні ефекти;
- як додати до відеокліпу музичний супровід і налаштувати часові параметри відео й аудіо;
- як додати до проєкту написи та зберегти створений відеокліп у форматі відео.
1. За допомогою яких програм можна створити власний відеокліп?
Для створення відеокліпів використовують відеоредактори.
Відеоредактор — це програма, що містить набір інструментів, за допомогою яких створюють і редагують відеофайли на комп’ютері.
Різні відеоредактори мають різні можливості й набори інструментів для опрацювання відеофайлів.
Прикладом відеоредактора є програма OpenShot Video Editor, яку можна безкоштовно завантажити з офіційного сайту (
https://www
. openshot.org/uk/features/). Використовуючи інструменти цього редактора, можна видаляти зайві кадри з відеозапису, розташовувати відеофрагменти в будь-якій послідовності, додавати музичні файли, голосовий супровід, титри тощо.
Існують також інші відеоредактори, зокрема Кіностудія (Windows Movie Maker), VirtualDub, Pinnacle Studio, MS Producer, Adobe After Effects, Adobe Premiere, Ulead VediaStudio, SONY Vegas Pro тощо.
За допомогою відеоредактора створюється проєкт — файл, що містить відомості про порядок розташування і час відтворення аудіо-
й відеокліпів, відеопереходи, відеоефекти, назви, титри тощо. Після збереження проєкту його файл можна відкрити пізніше в середовищі відеоредактора та внести до нього зміни.
Готовий проєкт може бути збережений як фільм — відеофайл у відповідному форматі, наприклад WMV або MPEG4. Фільм можна зберегти на комп’ютері чи компакт-диску, відправити електронною поштою чи розмістити в інтернеті.
Окремим способом створення відео є експортування презентації у відео. Для цього після підготовки презентації вибирають вказівку Файл/Зберегти та надіслати/Створити відеозапис. Обирають потрібні параметри та натискують кнопку Створити відео (мал. 10.1).
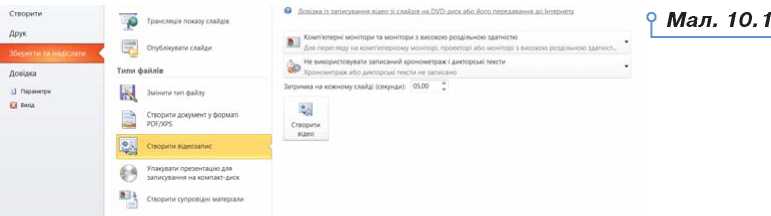
2. Які особливі елементи інтерфейсу має програма OpenShot Video Editor?
Крім стандартних елементів вікна, зокрема рядка заголовка та стрічки, що містить вкладки з інструментами, вікно відеоредактора OpenShot Video Editor (OpenShot) містить також особливі елементи, притаманні відеоредакторам. Це вікно попереднього перегляду, яке використовується для перегляду як окремих кліпів, так і всього проєкту перед збереженням. Також це область, у якій створюються і монтуються проєкти — Монтажний стіл, що використовується для перегляду та зміни послідовності об’єктів проєкту — кліпів (мал. 10.2).

Вправа 1. Знайомство з відеоредактором OpenShot.
Завдання. На офіційному сайті
https://www.openshot.org
ознайомтесь із особливостями поточної версії відеоредактора OpenShot.
1. Перейдіть за посиланням
https://www.openshot.org
.
2. Ознайомтесь із можливостями користувача програми OpenShot. Виділіть три можливості, якими б ви хотіли опанувати.
3. Перегляньте відео про особливості поточної версії. Для цього перейдіть у меню Можливості/Відео.
4. Виділіть для себе одну особливість, яка, на ваш погляд, дуже допомагає в роботі з редактором.
5. Розгляньте, де з офіційного сайту можна завантажити поточну версію відеоредактора.
Вправа 2. Робота з відеоредактором OpenShot.
Завдання. Перегляньте відеозапис про призначення та основні прийоми роботи з відеоредактором OpenShot.
1. Відкрийте папку Мультимедіа\Відео та запустіть на відтворення файл Огляд програми OpenShot.
2. Перегляньте відеозапис.
3. Поясніть призначення елементів вікна відеоредактора OpenShot і дії, які можна виконати за допомогою елементів вікна.
3. Як додати до проєкту мультимедійні об’єкти?
Відеокліп, що створюється за допомогою програми OpenShot Video Editor, може містити відеофрагменти, аудіозаписи та статичні зображення. Для додавання до проєкту мультимедійних об’єктів, що зберігаються у файлах, слід скористатись інструментом

або просто
перетягнути файл у сховище файлів проєкту.
Якщо мультимедійні об’єкти збережені у форматах, що не підтримуються програмою OpenShot Video Editor, для використання в проєк-ті їх слід спочатку конвертувати до одного з підтримуваних форматів.
Кожний завантажений об’єкт перетягують на часову шкалу проєкту. Якщо об’єкти містяться на одній доріжці, то у фінальному відео вони будуть відображатись послідовно, а якщо на різних, то одночасно. Якщо об’єкти будуть накладені один на одний, то OpenShot автоматично створить плавне затухання між ними, що відображається синіми округлими прямокутниками між кліпами. Зауважте, що кліпи можна переставляти стільки разів, скільки потрібно, просто перетягуючи їх.
Додані до проєкту відеокліпи іноді потребують додаткового редагування — поділу на кілька частин та приховування початку чи кінця кліпу.
Якщо час відтворення кліпу достатньо великий і при цьому він вимагає редагування — вилучення кадрів чи додавання відеопереходу всередині кліпу, такий кліп можна розділити. Для поділу кліпу на
вкладці слід вибрати інструмент Лезо

і клацнути індикатором розрізання в потрібному місці об’єкта. І так, поки не будуть «нарізані» потрібні фрагменти. Будь-який фрагмент можна виділити (червона рамка) і видалити (мал. 10.3).

Для того щоб приховати початок чи кінець кліпу, перетягують мишею лівий чи правий край.
Вправа 3. Створення відеокліпу, що складається з кількох відео-записів.
Завдання. Створіть проєкт про музичні фонтани, що містить відеоклі-пи фонтанів в Одесі, Барселоні, Празі, Лас-Вегасі.
1. У власній структурі папок створіть папку Мультимедіа.
2. Відкрийте вікно відеоредактора OpenShot й оберіть інструмент Додати мультимедійні об’єкти.
3. Додайте до проєкту всі відеозаписи, що збережені в папці Мульти-медіа\Відео\Музичні фонтани.
4. Перемістіть послідовно відеофайли на одну доріжку.
5. Перегляньте створений проєкт. Для цього під вікном перегляду
скористайтесь інструментами
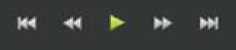
6. Збережіть створений проєкт з іменем Фонтани_Прізвище в папці Мультимедіа у власній структурі папок. Для цього оберіть вказівку Файл/Зберегти проєкт.
Вправа 4. Створення відео з накладанням фото на відео. Завдання. Створіть відео про фонтани в місті Тернополі, у якому на фоні буде транслюватись відео вечірньої зйомки аераційного фонтана, а по центру екрана демонструватимуться зображення інших фонтанів.
1. Відкрийте вікно відеоредактора OpenShot й оберіть інструмент Додати мультимедійні об’єкти.
2. Додайте до проєкту всі файли, що збережені в папці Мультимедіа\ Відео\Тернопіль.
3. Перемістіть відео на доріжку 4, а зображення — на доріжку 5 (мал. 10.4).
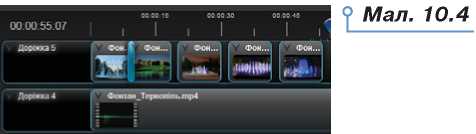
4. Відредагуйте властивості відображення одного зображення за допомогою вказівок контекстного меню (мал. 10.5).

5. Перегляньте змонтоване відео. Внесіть зміни у відображення інших зображень за власним задумом. Поексперименуйте з іншими вказівками.
6. Перегляньте остаточне відео. Збережіть проєкт з іменем Терно-пільПрізвище.
4. Як додати відеопереходи між кліпами чи зображеннями й візуальні ефекти?
Аналогічно до анімаційних ефектів зміни слайдів у комп’ютерних презентаціях, під час створення фільму можна додавати відеопереходи між окремими кліпами. Перелік відеопереходів міститься у вікні Переходи, яке відкривають натисненням однойменної кнопки під областю перегляду (мал. 10.6).

Для додавання відеопереходів до проєкту достатньо виділити один з ефектів переходу або панорамуваня та масштабування і перетягнути його на об’єкти доріжки монтажного столу. Щоб зменшити тривалість дії ефекта, можна перетягнути край або в контекстному меню обрати Властивості та здійснити глибоке налаштування (мал. 10.7).

Іноді реалізувати авторський задум допомагають візуальні ефекти, які можна додавати до кліпів. Наприклад, можна застосувати ефекти «старого фільму», ніби записаного на плівці, відтворити кліп у чорно-білому вигляді тощо. Перелік усіх доступних ефектів можна побачити у вікні Ефекти (мал. 10.8).
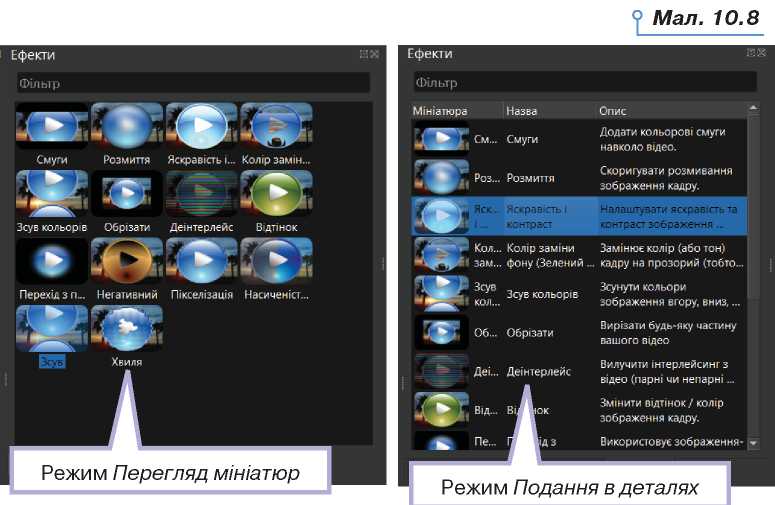
Щоб зрозуміти, який ефект буде накладено на кліп, можна перейти з режиму Перегляд мініатюр в режим Подання в деталях (вказівка контекстного меню). А тоді приймати рішення щодо застосуван-
ня ефекту. Щоб додати до кліпу відеоефект, слід обрати відповідний ефект і перетягнути його на відеокліп. Дізнатися, що на кліп накладено відеоефекти можна за позначкою над кліпом (для даного ефекту — позначка В, для іншого — інша). А переглянути властивості ефекту чи змінити його можна у вікні властивостей (мал. 10.9).

5. Як додати до відеокліпу музичний супровід і налаштувати часові параметри відео й аудіо?
Відеозаписи, записані на відеокамеру чи імпортовані з файлів, можуть містити і звук. Якщо відеозапис не містить звуку або не потрібно відтворювати наявний звук, можна додати до відеокліпу інший музичний супровід чи звуковий коментар.
Дуже рідко трапляється ситуація, коли тривалість відео й аудіо збігається, тому виникає необхідність налаштовувати часові параметри. Отримати відеозапис чи аудіокліп потрібної тривалості можна різними способами: приховати початок або кінець певних відео чи аудіокліпів, змінити швидкість відтворення відео, обравши в контекстному меню Час та відповідний режим зміни (мал. 10.10).
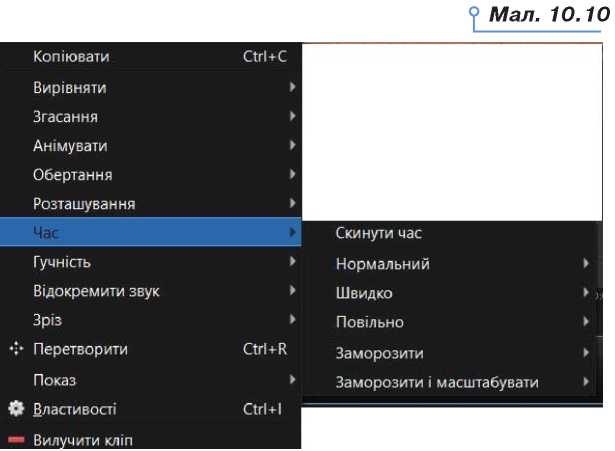
Для налаштування часу відтворення використовують часову шкалу (мал. 10.11).

Вправа 5. Додавання до відеокліпу музичного супроводу й налаштування часових параметрів відео й аудіо.
Завдання. До проєкту Ранок, що збережений у папці Мультимедіа
власної структури папок, імпортуйте музичний файл Гріг Ранок.трЗ.
Додайте аудіокліп і налаштуйте часові параметри відео й аудіо.
1. Відкрийте вікно відеоредактора OpenShot і додайте до проєкту відеозапис Ранок.ауі, збережений у папці Мультимедіа\Відео.
2. Додати до проєкту звукозапис Гріг Ранок.трЗ, що збережений у папці Мультимедіа\Аудіо.
3. Розмістіть об’єкти на двох різних доріжках.
4. Щоб збільшити тривалість відтворення відеокліпу Ранок у 4 рази (уповільнити його), виділіть цей кліп і в контекстному меню оберіть Час^Повільно^Вперед^1/4.
5. Виділіть аудіокліп Гріг Ранок у контекстному меню та оберіть Згасання^Кінець кліпу^Зникнення (швидке).
6. Перегляньте створений відеокліп.
7. Збережіть створений проєкт у папці Мультимедіа власної структури папок.
6. Як додати до проєкту написи та зберегти створений відеокліп у форматі відео?
До проєкту можна додати текстові написи — титри. Їхні шаблони
викликаються вказівкою меню (мал. 10.12).
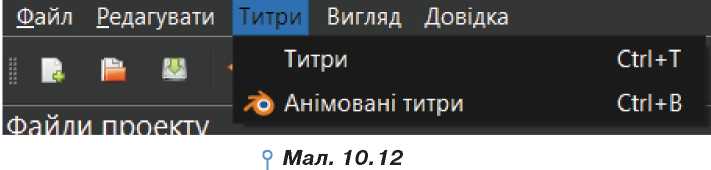
У списку шаблонів вибирають потрібний і у вікні властивостей вказують залоговок, підзаголовок, колір тексту і фону, шрифт (мал. 10.13).

Після завершення роботи над проєктом можна зберегти готовий відеокліп як фільм у форматі відео. Для цього слід обрати вказівку
Файл/Експортувати відео або інструмент

на панелі інструментів, виконання якої відкриває вікно Експортування відео. У вікні властивостей файлу відео вказують назву, місце зберігання, формат файлу та якість (мал. 10.14).

Вправа 5. Збереження створеного проєкту відеокліпу у форматі
відео.
Завдання. Збережіть проєкт Фонтани_Прізвище як фільм.
1. Відкрийте проєкт Фонтани_Прізвище, збережений у папці Мульти-медіа вашої структури папок.
2. У меню Файл оберіть вказівку Експортування відео.
3. У вікні експортування файлу оберіть папку Мультимедіа вашої структури папок, укажіть назву фільму Музичні фонтани й натисніть кнопку Експортування відео. Зачекайте завершення процесу.
1. Обговоріть, у яких життєвих ситуаціях вам можуть знадобитись навички монтування відео.
2. Розкажіть одне одному, які відеоредактори ви використовуєте, наприклад, на власному смартфоні. Чим вони відрізняються від редактора OpenShot?
3. Розгляньте вікно програми Movavi (мал. 10.15). Наведіть три аргументи на користь того, що програма Movavi належить до відеоре-дакторів. Визначте три ознаки, що підтверджують схожість програм OpenShot і Movavi. За потреби скористайтесь матеріалами сайту
http://www.movavi.ru/videoeditor/
.

4. Обговоріть, які додаткові інструменти для створення проєкту в програмі OpenShot пропонують у відео, що розміщене на офіційному сайті. Чи можна за відеорядом зрозуміти настанови майстра/май-стрині? Яку англійську лексику потрібно знати для роботи із цим редактором?
5. Оберіть один зі створених вами проєктів. Відредагуйте його, додавши до кліпів відеопереходи, ефекти. Додайте титри. Збережіть проєкт як фільм у своїй структурі папок під тим само іменем.
6. Знайдіть в інтернеті відомості про Сім чудес Стародавнього світу. Використовуючи відеозаписи, збережені в папці Мультимедіа/Сім чудес світу, створіть відеокліп про Сім чудес світу (мал. 10.16).
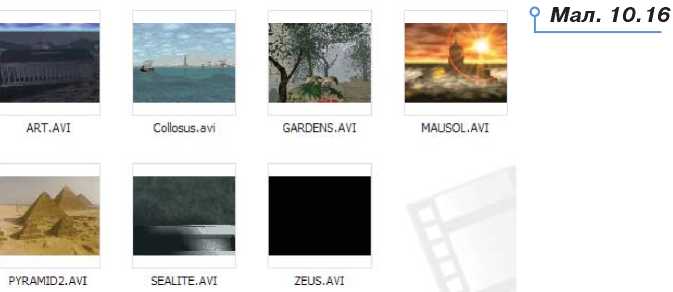
Створіть назву фільму та додайте назви до кліпів про кожне із Семи чудес. Додайте відеопереходи між кліпами й відеоефекти.
7. Створіть новий проєкт у програмі OpenShot. Додайте до проекту відеозаписи, збережені в папці Мультимедіа/Ансамбль Вірського. Створіть відеокліп «Українські танці у виконанні ансамблю Вірського», для цього з кожного танцю виберіть найбільш яскраві логічно завершені фрагменти (використайте поділ кліпу або приховування початку чи/та кінця кліпу). Додайте до кожного фрагмента назву танцю та відеопереходи між фрагментами. Збережіть проєкт з іменем Танці_Прізвище.
8. Попрацюйте в мініпроєкті відеогіда «Перлина України», в якому представте відеоекскурсію по куточку України, де ви живете. Передбачте, що до проєкту можна додати авторський голосовий супровід, у фон — мелодію. У відеогід можна вмонтувати відео й зображення, зроблені самостійно або завантажені з інтернет-сто-рінок місцевих інтернет-сайтів чи соціальних мереж. Додайте до проєкту доцільні відеоефекти та переходи так, щоб привернути увагу тих, хто буде переглядати відео. Збережіть проєкт з іменем ПерлинаПрізвище. Продемонструйте його у класі.
9. Попрацюйте в мініпроєкті «Старі фотографії», у якому подайте історію свого роду у фото. Використайте відеопереходи, титри й ефекти. Як фон використайте фото сімейного помешкання. Додайте звуковий супровід.
Це матеріал з підручника Інформатика 8 клас Морзе, Барна (2021)
Наступна сторінка: Розділ 1. Математичні основи обчислюва...